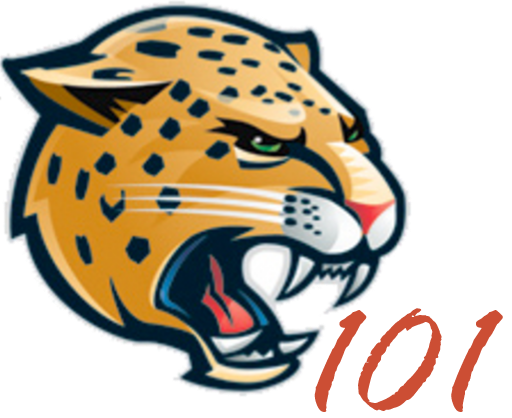This is where you can edit images, documents, audio, and videos that were currently downloaded or in the Library. Files that were currently downloaded in “Upload New Media” can be edited right away or by going into a Library.
At Upload New Media
A file can be edited after the initial download by selecting “Edit” to the right of the thumbnail and image name that is displayed in a list under the “Upload Files” button.
After selecting the ‘Edit’ button you will be taken to a new page where you can edit the title, caption and description. Other information is displayed on the right. If you would like to edit the size of the image click the ‘Edit Image’ button that is displayed below the image, or you can edit it once its been placed inside the library.
In Library
If you want to edit a different file go to Library under Media. Double click an image to select it. After an image is selected you will be taken to a different page that is shown below.
You will be able to edit the title, caption and description here or you can click on the ‘Edit Image’ button for more editing options.
Note: The “Edit Media” for files is different depending on the file. If a file with the same name exists then WordPress will auto-name the file.
Edit Media Files
Image File
Here we can add a caption and a description, edit the Title and the image. The image can be edited by selecting the Edit Image button located under image and above Captions.
Here you can edit the image by coping, rotating, flipping or by changing the size.
Document, Audio & MP4 Files
You can edit the Title and permalink (web address), add a caption and a description.
Note: If you change the Title then you should change the permalink to match. If a file with the same name exists then WordPress will auto-create the Permalink.
Permalink
To edit the Permalink, select Edit under the Title.
You can only edit a the last section of the Permalink as shown below.
Note: Select Update when finished editing.